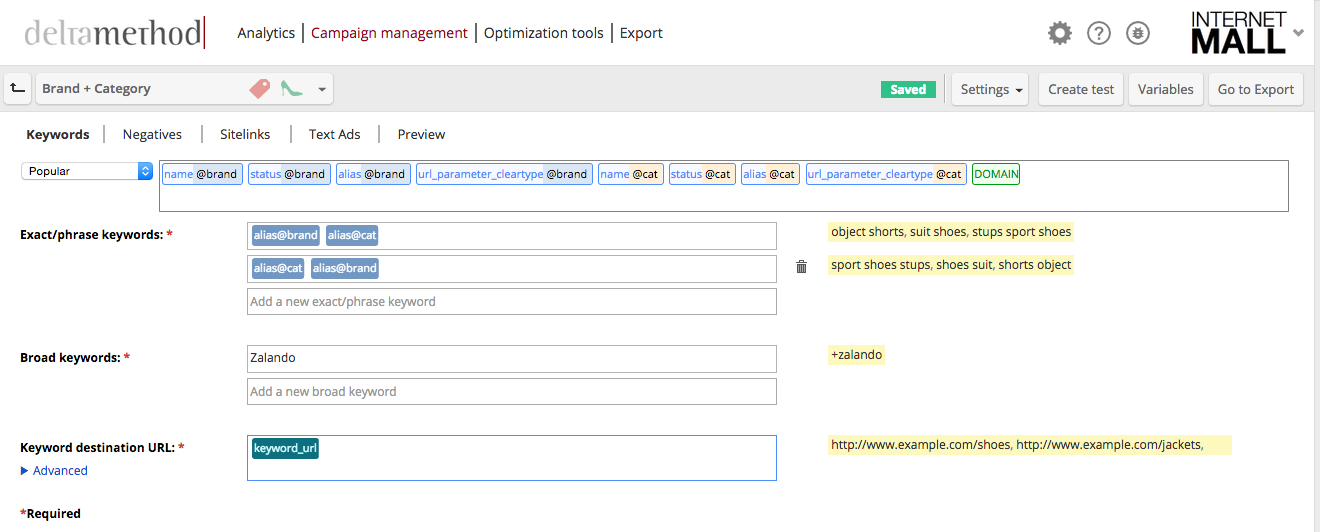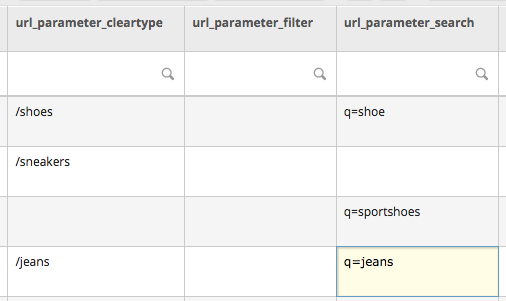Whenever a search engine user finds a relevant ad and clicks it, the “keyword final URL” of the triggered keyword leads the clicking user to the landing page. Only if no keyword is defined, is the “ad final URL” used instead. However, Crealytics’ Search Platform expects you to define a “keyword final URL” for every keyword and therefore goes without “ad final URLs”.
The user reaches the landing page in the advertiser’s store where the user can find the advertised service or product. The most important rule is that the landing page must be relevant for what the search engine user expects and desires.
This article explains how to build custom keyword final URLs in Crealytics’ Search Platform and it shows how to use third party tracking pixels in the URL. Understanding this content is important to be able to lead the user to the best possible page after they click a text ad. This procedure is called “deep linking”, because the user should not be linked to the main or home page of your store, but rather to a specific page deep within the website.
If the user searches for “red adidas sneakers” and then clicks your ad with the headline “Buy red adidas sneakers”, you have the following options. Either you can link the user to a general “adidas” page, a general “sneakers” page, a shop category page “adidas sneakers”, or a product detail page about a certain pair of “red adidas sneakers”.
To perform deep linking on product level (individual deep links for each product), the URL parameters must be written into the product table. On the other hand, if the deep linking should be based on only one semantic level (brand, category or color), the url parameters must be put into either the brand, category, or color table. To achieve an intermediate solution, such as constructing the deep link based on few semantic factors (brand, category), it is necessary to create a table for mapping purposes.
Summary: If URLs should be constructed only for one semantic level (e.g. brand), insert them in the corresponding table (e.g. “Brand” table). If they should be constructed for more than one level, the URL parameters must be in a mapping or product table that has a column for each semantic level.
- Static URLs
- Dynamic URLs
- Filters
- Searches
Which of these options should be used depends entirely on the user and the advertised online store.
Static URLs
A static URL is a URL that stays unchanged during every page load, because it is independent of a database. This type of URL is used for special pages such as certain sales or advertising campaigns. Read this article about special URL tables.
Example: https://example.com/sneakers-sale
Dynamic URLs
A dynamic URL is based on a database. Depending on the parameters included in the URL, different content is displayed on the page. In other words, the page is built dynamically for each individual set of parameters.
Example: https://example.com/s/ref=lp_1760367031_nr_n_0?rh=n%3A355006011%&bbn=1760367031&ie=UTF8&qid=1409674685&rnid=1760367031
Filters
Filters are a specific kind of parameter in a dynamic URL. Filters are typically used in online stores for the purpose of limiting the number of displayed products. For example, online shoe stores might offer to filter for color, size, brand, price, or material.
Example: https://example.com/shoes/#red|pricemin30|pricemax100
Search
Most online shops have a search bar allowing visitors to search for products. Entering something into the search field usually composes a certain URL. The same composition of a search URL can be done in Crealytics’ Search Platform. In the end, the search engine user will see the search result page with relevant products. In most cases, this method is the last choice. In contrast to filters, it is difficult for the user to customize the selection of products. Moreover, in contrast to dynamic URLs, there is no way to navigate to a sub-category or higher category level. We recommend only using this option when all others are unavailable.
Example: https://example.com/catalogsearch/result/?q=red+football+shoes
Learn more about parameters.
Step 1: Put URL components into tables
The main component for each URL is the global variable “DOMAIN”, which each Crealytics’ Search Platform user defines during the first setup wizard. It is stored under “General settings” (the gear symbol in the upper right corner) > “Global variables” in the main user drop-down. Learn more about global variables.
Apart from the domain, the product specific components of the URLs must be available in tables. This is how the template will be able to get data. For this purpose, the column set “url parameter set” provides four columns for URL parameters. Add them to the table and fill them with the respective URL parameter for each table entry. As an example, this could mean opening the table “Brand” to enter a URL parameter like “/adidas/”, “/nike/”, “/puma/” for each brand.
Step 2: Create a template variable
In the “Keywords” tab of each template, the field “Keyword final URL” enables you to enter the URL. It is recommended to put a template variable into this field in order to make the setup of fallbacks easier. To do this, click “Variables” within a template.
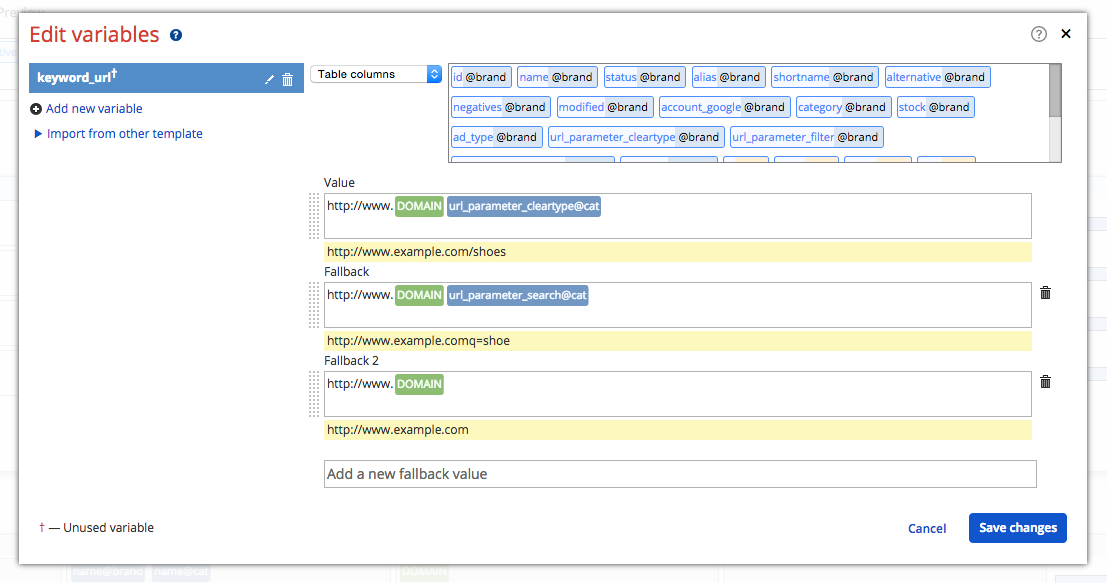
Example: Imagine a website mainly using usual dynamic URLs. However, for some specific cases, no dynamic URLs are available. In this case, you may want to use the results of the website search to display a selection of relevant products. To do so, a template variable is required. The domain and the “url_parameter_cleartype” table column are dragged into the value field. This column is selected in the value field, because it contains the usual dynamic URL parameters, which were previously written into the table (see step 1). When writing the URL parameters into the table, some fields did not have proper parameters. These fields were left empty. This is when the fallback logic kicks in. Whenever the table column “url_parameter_cleartype” is empty, the template variable jumps to the fallback.
In the first fallback field, put the search URL parameter. This must be entered into the table whenever the other URL parameter is unavailable. If there are occasions without a search URL parameter, put something even more generic into the next fallback field. As for text ads, this is a safe setup, which will create a “keyword final URL” in any case.
Step 3: Put variable into URL field
The last step is to drag the new URL template variable (e.g. “keyword_url”) into the field for the “Keyword final URL”.