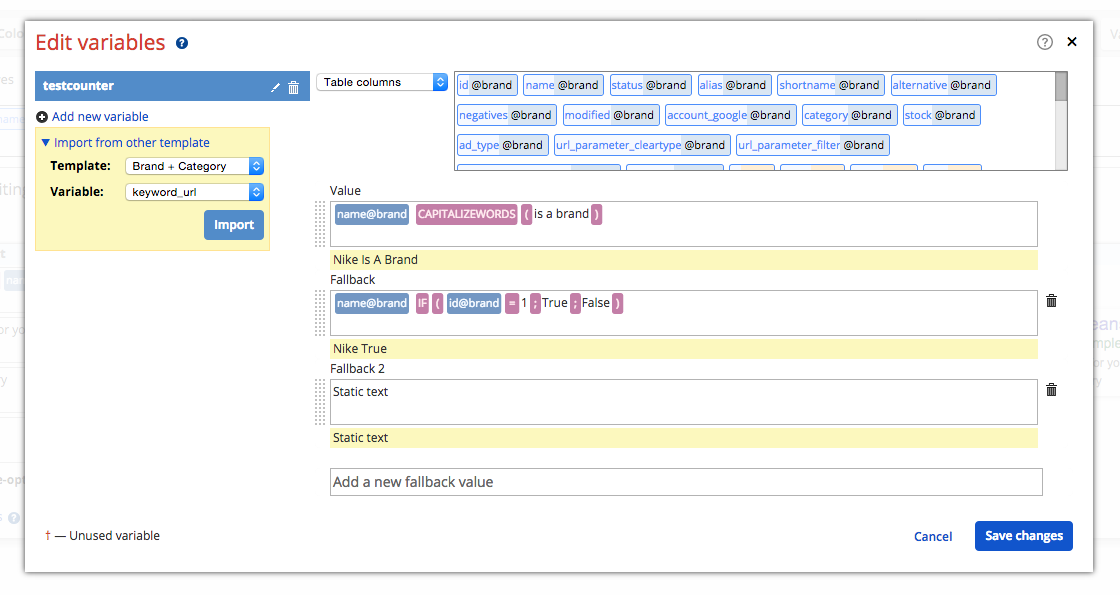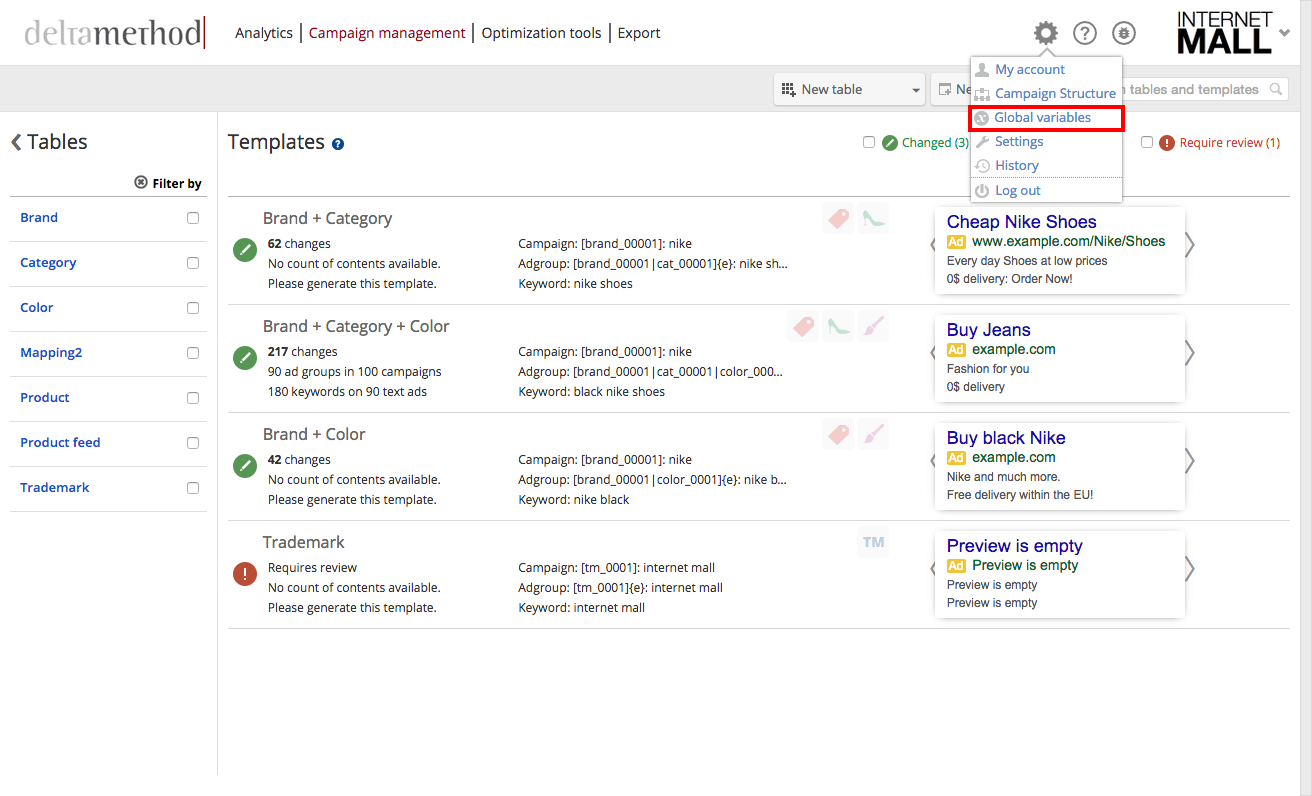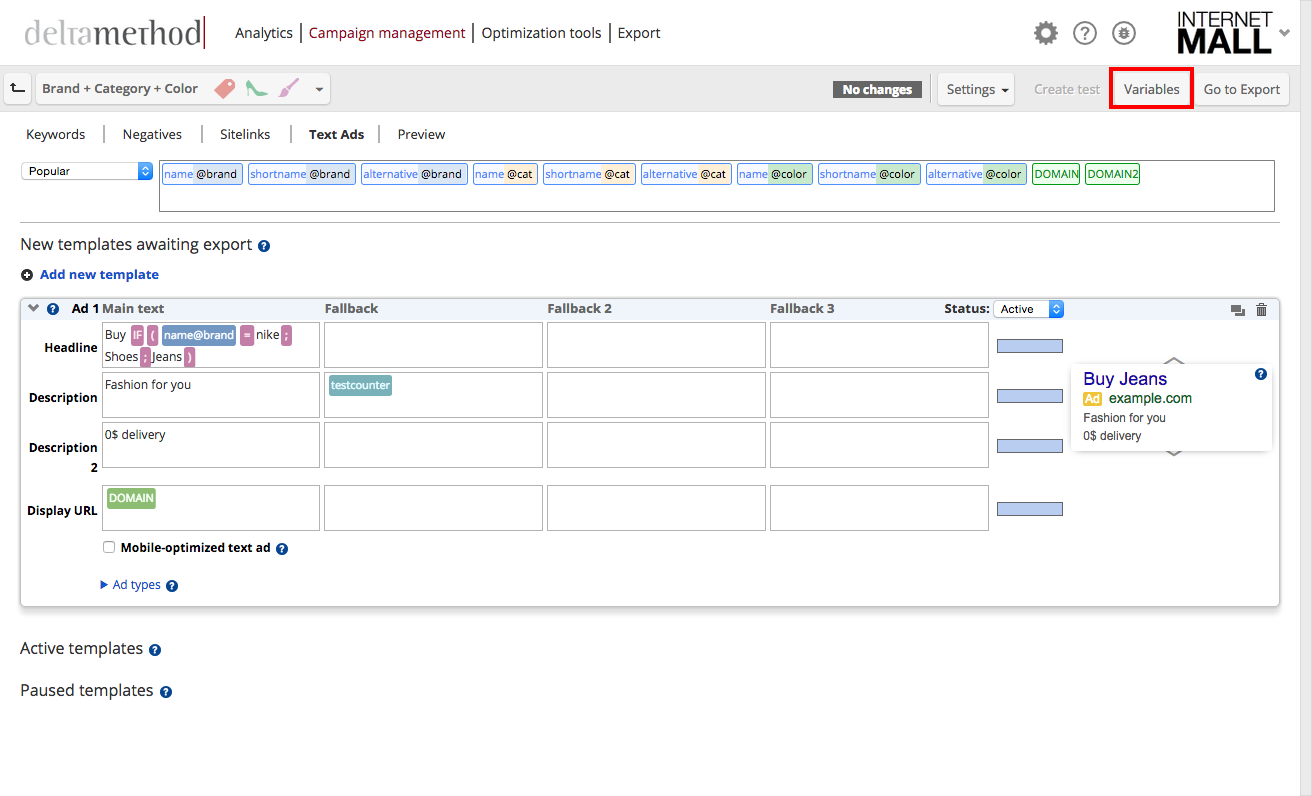In templates, multiple fields require you to enter information. For example, in the “Keywords” tab it’s possible to define exact, phrase, or broad keywords. To do so, enter static text or use table columns, template variables, or global variables. The huge advantage of variables is that they will ensure the generated content is highly specific. For example, a keyword about “red adidas shoes” will be combined with a text ad such as “Buy red adidas shoes”. This is not possible using static text.
For example, the name column of the brand table can be used by selecting [name@brand]. This results in the template using all brands in the name column of the brand table.
Step 1: Open the “Global Variables” page
In the settings dropdown menu in the upper right corner of Crealytics’ Search Platform, select “Global variables”. This will open the global variables page.
Step 2: Create a new variable
On this page, you can create variables for use across several different templates. This is helpful for language settings in URLs, for locations, and for the domain name. Click “Add global variable”, input a variable name and its corresponding static text. Save the variable by clicking the checkmark to the right of the highlighted field. Changing a global variable is as easy as setting it up. Just click the pen icon, and type a new value into the corresponding field. To delete a variable, press the trash icon next to it.
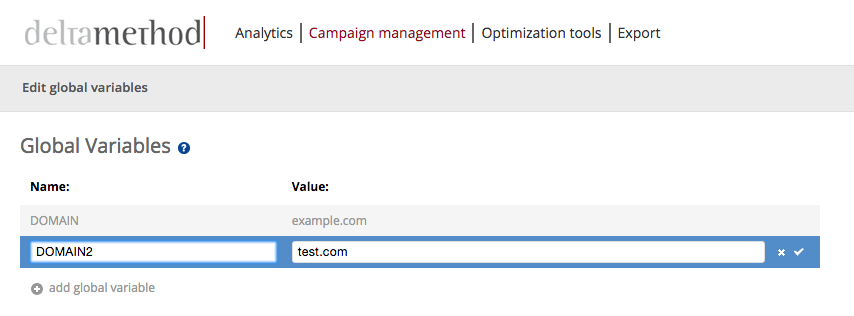
Hint: “DOMAIN” is the most important global variable. For each user who completed the setup wizard, it contains the domain of the store. However, “www” should not be included in the “DOMAIN” variable, as this will lead to “www” being duplicated in the ad destination URLs.
Step 1: Create a new variable
On any template page, click “Variables” to open the variable editor. Please note, the window will look different if no template variable has been added. The options to choose from are either “Add a new variable” or “Import from other template” (see hint below). If at least one variable exists, the window appears as it does in the image below.
Step 2: Define its value
Click “Add new variable”, “Import from other template”, or edit an existing variable here. Define the value of the variable in the relevant field. Template variables accept dynamic content, such as functions and other types of variables, with the possibility of using fallbacks. To learn more about how the text counter handles template variables, click here.

Hint: Template variables can be copied between templates. To import a variable from another template, click “Import from other template”. This opens a yellow box, allowing you to select the template and variable you wish to import. Click “Import” to find the desired variable in the list.