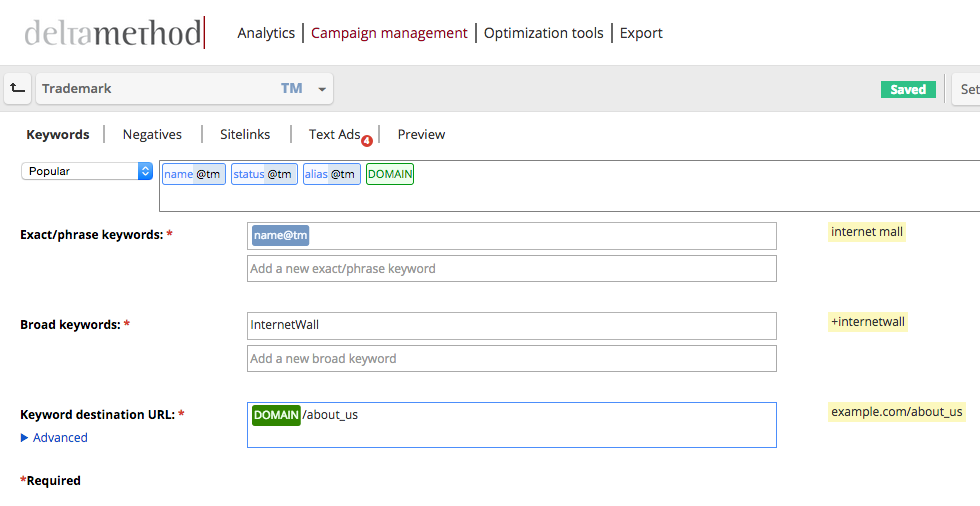A template uses tables in order to create:
- Campaigns
- Ad groups
- Keywords
- Final URLs
- Text ads
Templates help you generate a large number of different combinations and can therefore capture many search queries entered by customers. In the following article, we will explain how to set up templates in Crealytics’ Search Platform.
Step 1: New template
Go to the “Campaign management“ tab, and click “New template” to get to the “Create new template” page.
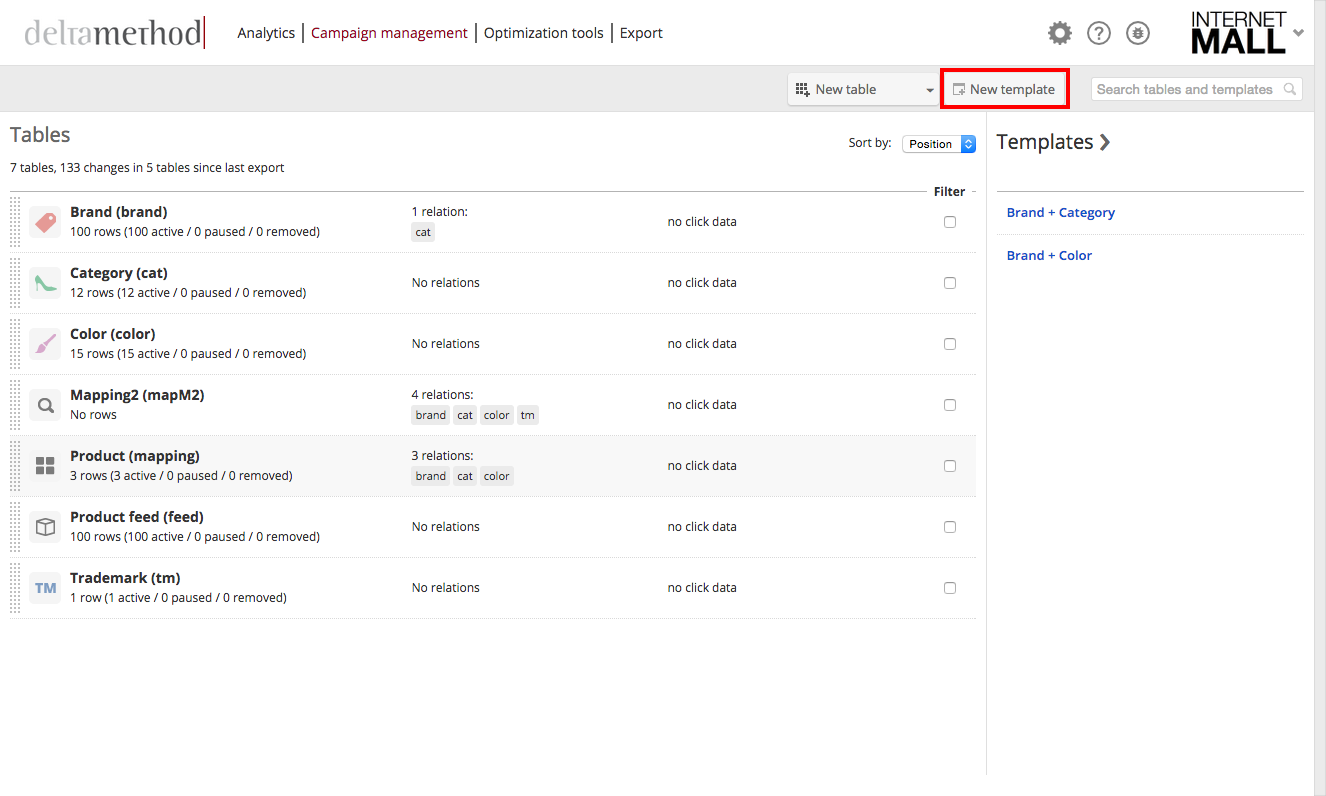
Step 2: Assign tables to the template
Assign the table(s) that should be included the template. The order of the tables matters (see Basics of Templates). The first table selected determines the campaigns of the account. The following tables determine the subordinate ad groups.
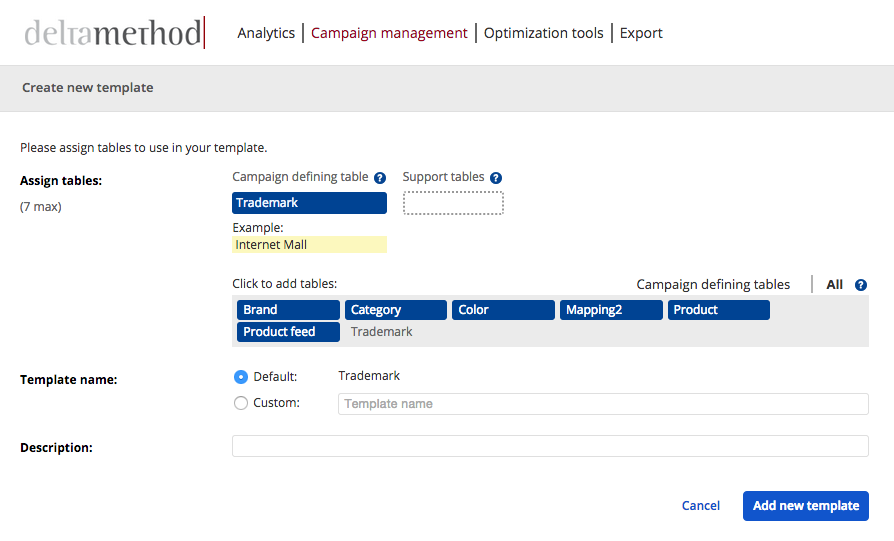
Please note: It’s only possible to set as “campaign defining” if they contain the column “account_google”.
Step 3: Choose name
Either give the template a custom name or use the default name. Add a description of the template’s content or purpose, and click “Add new template”. The description will be visible in the Campaign Management template page if you hover over the question mark next to the template’s name.
Step 1: Open template
Open the template in question and navigate into the “Keywords” tab.
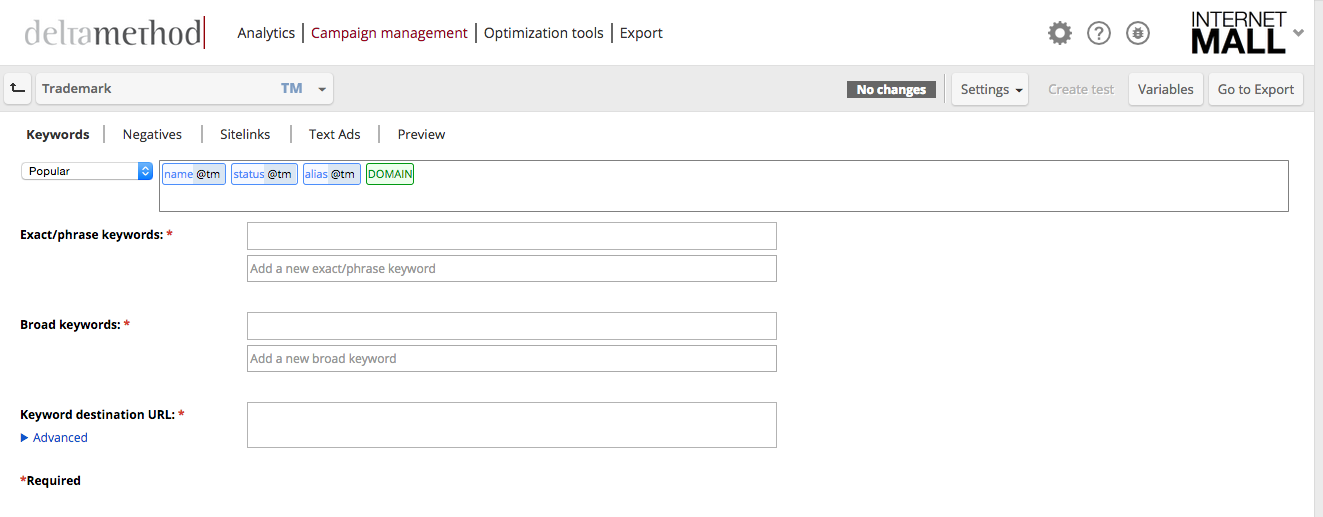
Step 2: Enter content
The page has fields for exact or phrase keywords. A separate area has fields for broad keywords. The fact that exact and phrase keywords share their fields means that it’s not possible to create different keywords in the “match type exact” than “match type phrase”.
In these fields, select and add static text, table columns, global variables and template variables. To generate different permutations (for example, “Adidas shoes”, and “shoes Adidas”) simply add a row, and insert a new keyword permutation as follows:
alias@brand alias@category
alias@category alias@brand
If necessary, you can also compose broad keywords. Here, the procedure is much easier, as the order of variables does not matter. Google will identify similar expressions and display your ad accordingly. To do that, just insert the desired tables into the “Broad keywords” text field. Learn more about the different match types.
Step 1: Insert domain
Add the keyword final URL in the corresponding field. This URL is the address of your ad, which redirects a clicking user to the landing page. Learn more about the construction of URLs.
Step 2: Insert other parameters
The second step is to add custom parameters that specify to which landing page to lead the user. For more information about deep linking, please read advanced deep linking.