There are two options for the treatment of internal tracking. The decision for one of the options should be based on this question: Are the tracking parameters constant throughout the whole account (e.g. channel=”adwords”) or do they differ between campaigns, ad groups, or even keywords (e.g. adgroup=”umbrellas”)?
Furthermore, consider that the first option requires little work and the second requires a lot of manual work.
Google introduced the new {ignore} parameter, which can be put into final URLs. It tells Google that only the part of the URL preceding the parameter is representing landing page content. Therefore, Google does not review a landing page again if only the parameters following {ignore} change. Navigate to one template after the other and include the parameter {ignore} before each of the internal tracking components.

Note: In our testing, we discovered that this option even works without the {ignore} parameter. However, it is unsure how long it will continue to work without {ignore}, which is why it should definitely be used.
This option is only useful if your internal tracking is equal across the whole Crealytics’ Search Platform account or it varies across templates. If your internal tracking also varies within the templates (e.g. it varies across ad groups or across keywords), it is necessary to introduce custom parameters. By these means, it’s possible to customize the tracking template across keywords.
Step 1: Remove the internal tracking from the final URLs
Navigate into one template after the other and remove the internal tracking components from the URLs.

Afterwards it should look like this:

Store the removed tracking components somewhere for the next steps.
Step 2: Create tracking templates in the Campaign Suite
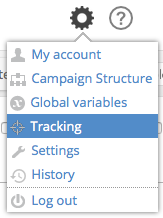
First, click the gear symbol to access “Tracking settings”. There, create a global tracking template. It is required to use the parameter {lpurl}, which defines where Google will put the respective final URL or final mobile URL for the keyword. You can add up to 3 custom parameters. Their value can be specified later in the Keywords tab of all templates. Please note, only 3 custom parameters are allowed and they must start with an underscore, e.g. {_cust1}.
Hint: Please be aware that adding custom parameters may cause your keywords to be pending.
Create a tracking template with the remainder from step 1 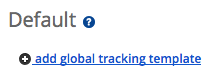
Click the “add global tracking template” button, and fill in the tracking components that were removed from the final URL fields during step 1. If your tracking components differ between templates, campaigns, ad groups, or keywords, don’t fill them into the tracking template. Instead, write a custom parameter name (e.g. {_internal}) in the tracking template, where the internal tracking should be located.
Put the parameter “{lpurl}” into the position the where the final URL was. In this example, it belongs to the beginning of the statement. Without a custom parameter name, it will look like this. There will be no need to continue with step 3.

With a custom parameter name, there will be no internal tracking parts visible. Only in this case should you proceed to step 3.

Learn more about tracking settings.
Step 3: Put the tracking components into the custom parameters
Navigate back to the templates from which the internal tracking components were removed. In each template, there will be a field for a new custom parameter. Put the internal tracking components into that field.
![]()
