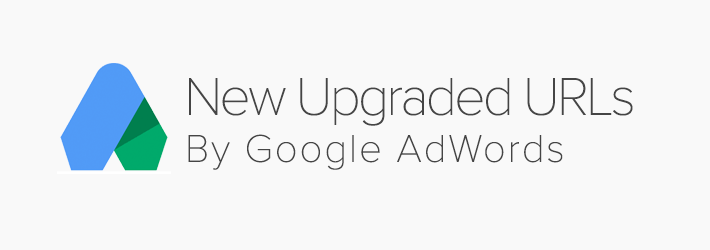
Please read this article to learn how to upgrade your destination URLs to the new Upgraded URLs from Google Ads. Google Ads requires all landing page URLs to be upgraded from the old “destination URL” format, to the new “final URL” format by July 1 2015. This guide only explains how to upgrade keyword destination URLs to final URLs. Crealytics’ Search Platform users don’t have to worry about ad destination URLs. The platform will automatically export them as final URLs. Sitelink URLs can also be upgraded. However, Crealytics’ Search Platform does not yet support custom parameters for sitelinks.
Opt. 1: URLs without tracking or with 1 tracking template for the whole account
Read this section if you don’t use tracking at all, or if you use the same tracking template throughout the whole Google AdWords account(s). In this case, the easiest solution is to set up a tracking template in the Google AdWords interface (shared library) for the whole Google account. Afterwards, proceed with the guide to upgrade URLs without tracking.
Step-by-Step Guide: Upgrade URLs without tracking
Opt. 2: URLs with different tracking templates
Read this section to learn how to upgrade URLs and implement tracking templates and custom parameters in Crealytics’ Search Platform. This section is required if your tracking varies between different campaigns, ad groups, or keywords. In this case, it’s not enough to use one tracking template for the whole Google account. Instead, Crealytics’ Search Platform can be used to export specific tracking templates. Three guides are listed below. Read the appropriate guide, depending on whether you use third-party tracking, internal tracking, or both tracking versions.
Step-by-Step Guide: Upgrade URLs with only third-party tracking (redirect URL)
Step-by-Step Guide: Upgrade URLs with only internal tracking (no redirect URL)
Step-by-Step Guide: Upgrade URLs with third-party tracking and internal tracking
Note: All tracking templates and custom parameters are exported on keyword-level.
Hint: Upgrading URLs might lead to pending keyword statuses when adding custom parameters. This might be avoided by using {ignore}. This parameter tells Google that only the part of the URL, which is before the parameter, is responsible for the landing page content. Therefore, Google does not review a landing page again, if only the parameters behind {ignore} change.
Troubleshooting
If an old destination URL contains a space, a curly bracket or the characters “<” and “>”, it cannot be upgraded to a final URL. The AdWords Editor auto-replaces spaces, “<” and “>” with their URL-encoded counterparts when typing characters into the final URL field. Curly brackets, in contrast, are forbidden in URLs, as long as they don’t represent ValueTrack parameters (e.g. {creative}). The URL upgrade works after encoding all of these four characters manually if they are part of your URL. If such characters get encoded, however, they will arrive as encoded in the landing page URL and potentially on your internal tracking servers. This might require some changes to internal tracking systems so they also work with the encoded versions of these characters.
If you had to remove spaces from your URLs – as AdWords no longer allows them – it’s necessary to make sure Crealytics’ Search Platform no longer exports the URLs with spaces either. Use the “REPLACE” function, put a space into the first argument, select nothing as a second argument and either put the whole URL into the third argument or just the parts that contained the space. In the following example, the campaign name was the only item that contained spaces.
If you had to remove curly brackets from your URLs – as AdWords no longer allows them in URLs – it’s necessary to make sure Crealytics’ Search Platform no longer exports the URLs with curly brackets either. Use the “REPLACEALL” function and provide a list of the two replacements. In spoken words, the following syntax means: Replace the left curly bracket with “%7B” and replace the right curly bracket with “%7D”.
Perform this replacement in the “campaign_name” variable. Here, wrap those URL-components into the second argument of the function, which contain the curly brackets.
It is very important to test the URLs before uploading them to Google Ads. This way, you can ensure that they really work and avoid keyword disapproval.
- Export the keywords from Crealytics’ Search Platform. The file will contain the final URLs, tracking templates, and custom parameters (if you defined them).
- In Excel, use a concatenate function to create a new column for the complete URL. Thereby, put the URL components together (tracking templates, custom parameters and final URLs).
- Copy and paste some of the URLs into your browser and see if the page loads correctly.
This is how you can ensure the URLs work after they get uploaded to Google. After testing thoroughly, post your changes to Google Ads.
